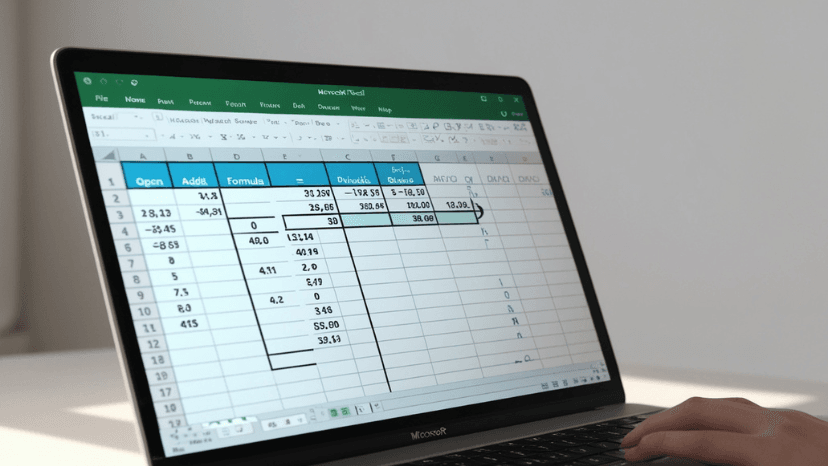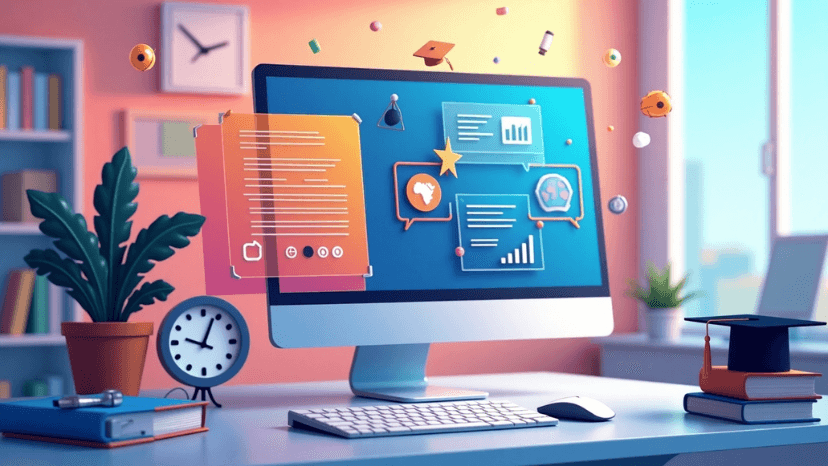Como Criar um Sumário Automático no Microsoft Word

Criar um sumário automático no Microsoft Word é uma maneira rápida e eficiente de organizar documentos longos, como relatórios, trabalhos acadêmicos, ou livros. Um sumário não só melhora a apresentação do documento, como também facilita a navegação para quem está lendo. O Word oferece ferramentas que permitem gerar um sumário automático, que atualiza as páginas e títulos sempre que o documento é modificado.
Neste artigo, você aprenderá como configurar e personalizar um sumário automático no Word, usando estilos de cabeçalho e outras ferramentas para otimizar seu documento.

Passo 1: Organize Seu Documento com Estilos de Cabeçalho
Para que o Word possa criar um sumário automático, você precisa aplicar estilos de cabeçalho aos títulos e subtítulos do seu documento. Estes estilos vão definir a hierarquia dos capítulos e seções no sumário.
- Selecione o Título ou Subtítulo: Clique no título que deseja transformar em cabeçalho.
- Acesse a Guia “Página Inicial”: No grupo “Estilos”, você verá várias opções, como Cabeçalho 1, Cabeçalho 2, Cabeçalho 3 e assim por diante. Esses estilos determinam a estrutura do seu sumário.
- Cabeçalho 1: Use para os títulos principais, como capítulos.
- Cabeçalho 2: Use para subtítulos, seções ou subcapítulos.
- Cabeçalho 3: Use para subtítulos menores ou subseções, se necessário.
- Aplicar os Estilos: Selecione o estilo apropriado (Cabeçalho 1, 2 ou 3) para cada título do documento. O Word usará esses estilos para organizar e montar seu sumário automaticamente.
Passo 2: Inserir o Sumário Automático
Depois de aplicar os estilos de cabeçalho, você já pode inserir o sumário automático. Veja como fazer isso:
- Posicione o Cursor: Coloque o cursor onde deseja que o sumário apareça, geralmente no início do documento, após a capa ou a introdução.
- Acesse a Guia “Referências”: No menu superior do Word, clique em Referências.
- Selecione “Sumário”: Na seção “Sumário”, clique em “Sumário” para abrir um menu com estilos de sumário.
- Escolha um Estilo de Sumário: O Word oferece algumas opções de sumário automático com diferentes formatos. Clique no estilo que preferir, e o Word criará o sumário automaticamente com base nos cabeçalhos que você aplicou.
Passo 3: Atualizar o Sumário
Uma das grandes vantagens do sumário automático é a capacidade de atualização. Caso você faça alterações no documento, como adicionar ou remover seções, alterar títulos ou ajustar o número de páginas, você pode atualizar o sumário com facilidade.
- Clique no Sumário: Selecione o sumário para que apareçam as opções de atualização.
- Clique em “Atualizar Sumário”: Uma janela aparecerá com as opções de atualização.
- Escolha uma Opção de Atualização:
- Atualizar página: Atualiza apenas os números de página.
- Atualizar tudo: Atualiza o sumário completamente, incluindo os títulos e níveis hierárquicos.
- Clique em OK: Seu sumário será atualizado automaticamente com as mudanças feitas no documento.
Passo 4: Personalizar o Sumário
Se você deseja personalizar o sumário para alterar o estilo de fonte, o espaçamento ou as cores, o Word permite que você faça isso de forma prática.
- Clique no Sumário: Selecione o sumário que deseja modificar.
- Acesse a Guia “Referências” e Clique em “Sumário”: No menu “Sumário”, clique em “Sumário Personalizado…”.
- Personalize o Estilo: Na janela que se abre, você pode ajustar a formatação dos níveis de cabeçalho, o alinhamento e o preenchimento de guias (pontilhado, tracejado, linha contínua etc.).
- Aplicar as Alterações: Após personalizar o sumário conforme seu gosto, clique em OK para aplicar as alterações.
Dicas Extras
- Adicionar Links no Sumário: O Word cria automaticamente links no sumário para cada seção do documento. Assim, ao clicar em um título no sumário, você será direcionado diretamente para essa parte do texto.
- Ajustar o Nível de Exibição do Sumário: Se você deseja um sumário mais compacto, pode limitar o número de níveis exibidos (por exemplo, exibir apenas cabeçalhos de nível 1 e 2). Para fazer isso, acesse o Sumário Personalizado e ajuste a opção Mostrar níveis.
- Salvar o Sumário como Modelo: Caso precise reutilizar o mesmo estilo de sumário em outros documentos, você pode salvar seu sumário personalizado como um modelo para facilitar o acesso no futuro.
Conclusão
Criar um sumário automático no Microsoft Word não só torna seu documento mais organizado como facilita a navegação e atualização. Utilizar estilos de cabeçalho e a ferramenta de sumário automatizado permite que você gerencie facilmente documentos extensos, ajustando o conteúdo conforme necessário. Com esse conhecimento, você estará preparado para criar documentos profissionais e eficientes, independentemente do tamanho ou da complexidade.
Explore essas funcionalidades e crie documentos que não só impressionam visualmente, mas também são intuitivos e fáceis de navegar!
Recomendação
Como Criar um Sumário Automático no Microsoft Word
Neste vídeo, você aprenderá como configurar e personalizar um sumário automático no Word, usando estilos de cabeçalho e outras ferramentas para otimizar seu documento.
Gostou do conteúdo? Compartilha e nos siga nas redes sociais.