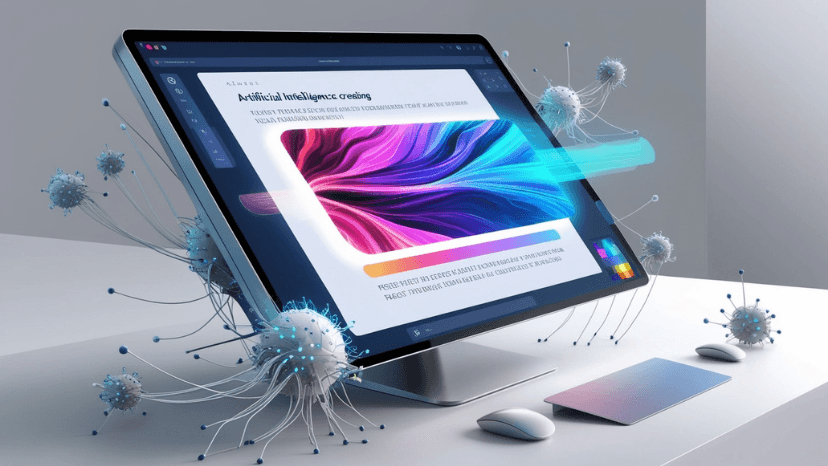Guia Completo e Atualizado: Como Fazer um Sumário no Word 365 e Word Online de Forma Rápida e Eficiente
Você já se deparou com documentos longos no Word e desejou navegar neles de maneira mais eficiente? Um sumário bem elaborado pode ser exatamente o que você precisa!
Neste guia completo e atualizado para 2025, vamos mostrar como fazer um sumário no Word 365 e Word Online de forma rápida e eficiente, transformando a experiência de leitura e edição dos seus documentos.
Com apenas alguns passos, você poderá organizar seu trabalho, facilitando o acesso às principais seções do documento — seja para estudos, relatórios de trabalho ou projetos acadêmicos. Vamos lá?
Importância de um Sumário Bem Estruturado
O sumário não é apenas um índice: ele é a espinha dorsal de qualquer documento extenso.
Seja em um TCC, relatório profissional ou manual técnico, ele oferece:
Visão geral rápida do conteúdo.
Navegação prática entre as seções.
Impressão de organização e profissionalismo.
Além disso, em versões digitais — como arquivos Word (.docx) lidos no Microsoft Word Online — o sumário gera links clicáveis, facilitando ainda mais o acesso direto às seções.
👉 Resumo: Um documento com sumário é mais claro, mais profissional e muito mais amigável para o leitor.
Preparando o Documento para o Sumário
Antes de criar o sumário, é preciso estruturar corretamente o documento.
A etapa mais importante: aplicar os estilos de títulos (Título 1, Título 2, Título 3) em todas as seções do texto.
Esses estilos informam ao Word quais partes do conteúdo devem ser listadas no sumário automático.
Sem essa organização, o Word não conseguirá gerar o índice.
Como aplicar estilos:
Selecione o texto do título.
Clique na aba “Página Inicial” > Grupo “Estilos”.
Escolha o nível correto: “Título 1” para capítulos principais, “Título 2” para seções, “Título 3” para subseções.
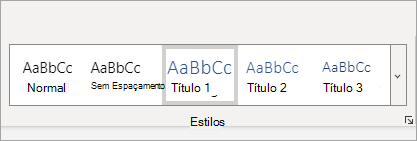
Usando Estilos para Criar Títulos e Subtítulos
Hierarquia correta de estilos no Word:
Título 1: Capítulos principais (ex: Introdução, Metodologia, Resultados).
Título 2: Seções dentro dos capítulos (ex: Contexto, Objetivos).
Título 3: Subdivisões mais específicas (ex: Objetivo Geral, Objetivos Específicos).
🖥️ Importante: Essa hierarquia é preservada tanto no Word 365 quanto no Word Online, garantindo consistência no sumário automático.
Ao aplicar corretamente, seu sumário será gerado de forma limpa, organizada e atualizável com apenas dois cliques.
Inserindo o Sumário Automaticamente
Depois de organizar o documento:
No Word 365 (Desktop ou Online):
Posicione o cursor onde deseja o sumário (normalmente após a capa e folha de rosto).
Acesse a guia “Referências”.
Clique em “Sumário”.
Escolha entre as opções automáticas:
Sumário Automático 1 (visual simples).
Sumário Automático 2 (com título destacado).
Sumário Personalizado (para ajustes manuais).
🎯 Dica: Prefira as opções automáticas, pois elas se atualizam dinamicamente com o conteúdo do documento.

Personalizando o Sumário
Quer deixar o sumário com a sua cara?
Personalização disponível no Word 365 e Word Online:
Alterar fonte e tamanho do texto do sumário.
Escolher o número de níveis de títulos exibidos.
Adicionar ou remover pontos de preenchimento (os famosos “….”).
Modificar o alinhamento dos números de página.
Para personalizar:
Vá em “Referências” > “Sumário” > “Sumário Personalizado”.
Use a janela de opções para ajustar:
Exibir 2, 3 ou mais níveis de títulos.
Alterar estilo dos preenchimentos.
Aplicar diferentes estilos visuais.
✨ Assim você combina funcionalidade e estética, deixando o sumário alinhado com seu projeto!
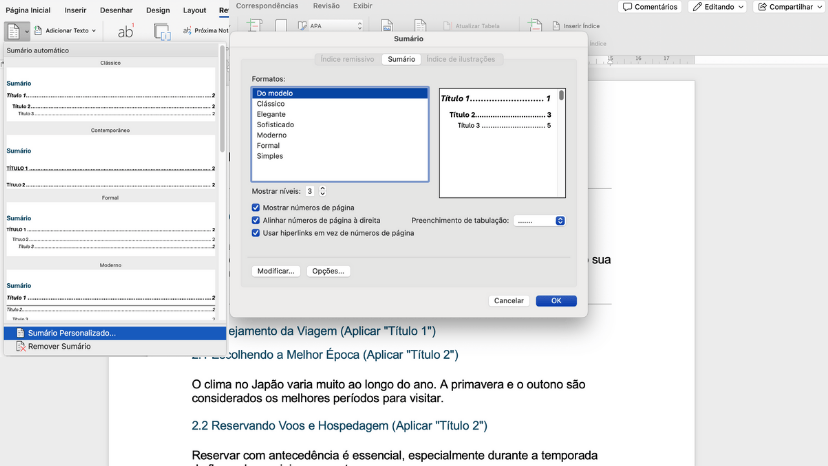
Atualizando o Sumário com Novas Alterações
Fez alterações no documento? Sem problemas!
Para atualizar o sumário:
Clique no sumário.
Aparecerá a opção “Atualizar Sumário”.
Escolha:
Atualizar apenas números de página (se mudou só a quantidade de páginas).
Atualizar o sumário inteiro (se alterou títulos, criou novas seções, etc).
No Word Online, a atualização também é automática em muitos casos, mas você pode forçar clicando no botão “Atualizar Campo” se necessário.
Importante:
Nunca esqueça de atualizar o sumário antes de entregar um trabalho, principalmente acadêmico ou corporativo.
Dicas Para um Sumário Eficiente
Quer criar um sumário que impressione? Aqui vão dicas práticas:
✅ Use no máximo 3 níveis de títulos: para manter a navegação simples.
✅ Seja consistente nos estilos: para evitar confusão visual.
✅ Atualize sempre: evite sumários desatualizados ou com erros.
✅ Formate bem o visual: fontes legíveis, alinhamento correto, espaçamento adequado.
✅ Revise antes de finalizar: pequenos erros no sumário causam má impressão.
Essas boas práticas deixam seu documento mais profissional e valorizam seu conteúdo.
Erros Comuns ao Fazer um Sumário e Como Evitá-los
⚠️ Alguns erros muito comuns:
❌ Formatar títulos manualmente (sem usar Estilos): o sumário automático não reconhece.
❌ Deixar o sumário desatualizado: prejudica a navegação e transmite falta de cuidado.
❌ Excesso de níveis: sumários muito detalhados confundem em vez de ajudar.
❌ Ignorar a estética: má formatação pode dar aparência amadora ao documento.
Como evitar:
Sempre aplique Estilos em vez de formatação manual.
Atualize o sumário sempre que modificar o conteúdo.
Mantenha o sumário limpo, claro e objetivo.
Formate o sumário para que combine com o restante do documento.
Conclusão e Considerações Finais
Dominar a criação de sumário no Word 365 e Word Online é uma habilidade indispensável em 2025, tanto no meio acadêmico quanto no profissional.
Com o conhecimento que você adquiriu neste guia:
✅ Você sabe estruturar documentos com Estilos.
✅ Pode gerar, personalizar e atualizar sumários com poucos cliques.
✅ Garante mais organização, agilidade e credibilidade aos seus projetos.
Não importa se você está fazendo uma monografia, um manual de procedimentos ou um relatório corporativo — um sumário bem feito é seu aliado número um para impactar positivamente seu público.
📢 Gostou do nosso guia? Compartilhe com seus colegas que também usam Word 365 e Word Online!
📢 Quer mais dicas práticas como essa? Acompanhe nosso blog!
Como Criar um Sumário Automático no Microsoft Word
Aprenda a criar um sumário automático no Microsoft Word com este tutorial prático e direto! Organize documentos com facilidade e ganhe eficiência em seus trabalhos acadêmicos e profissionais. Este guia é ideal para quem busca automatizar o índice e manter seus documentos sempre atualizados.